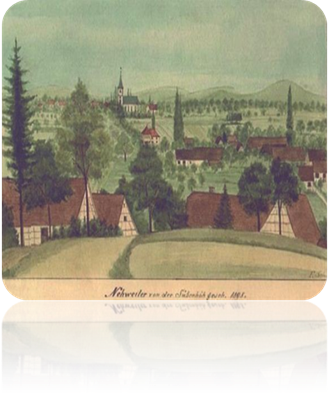I was first introduced to computers in the 1980s – some of the initial offerings from a small company named Apple Computer. Little did I know I would be running nearly a dozen Operating Systems in my office a few decades later that would have been deemed alien lifeforms back then. From an early age it was impressed upon me about the need for data backups.

The most important items I was interested in backing up during the Regan years were video games and microscopic programs I would write. These could be performed easily on floppy disk. Now, when it comes to my data, I not only have irreplaceable family tree files, multimedia, source material and notes but I also have gigabytes upon gigabytes of family videos, family photos and music.
I also currently work in the IT field. I have had individuals come to me in tears due to the fact their flash drive went bad – and it was the only saved location of their entire thesis. This is not the time to tell someone they should have had a data backup procedure in place.
As a professional genealogist who is also passionate about researching my own family tree, I cannot fathom losing an hour of research I’ve performed, let alone thousands of hours. Backup and document review is a part of my daily routine. Automation can increase efficiency of the process.

When most individuals hear they should “back up their data”, a grueling process comes to mind. It may seem like too much of a hassle for a preventative measure. My best advice is to think this way about it – If you can’t live without it, back it up. So where to start? What do you need?
Many factors determine your backup process, but a few things to keep in mind:
1)Back up everything you don’t want to lose.

2)Schedule the backup and stick to it (or automate the process).

3)Test the backup to ensure your method is working properly.

4)Replicate the backup to a second device or storage facility in a separate physical location.

Why backup in the first place?
Hard drives fail. The can and they will, eventually. There is no magic hard drive manufacturer, so don’t go looking for one simply based on reviews. The fact is a hard drive is a mechanical device – basically a platter spinning thousands and thousands (sometimes 10K or more!) a minute…while at the same type being bumped around and jostled in the hands of the user (see image below). True there are solid state drives which use more stable flash memory – but these fail as well. Don’t be fooled by claims that Macs don’t have issues with hard drives. I have seen every type of hard drive failure there is – in Macs, Dells, Lenovos, HPs, Toshiba, Acer…

Can’t I just recover the data if the hard drive crashes?
You can recover data, however what data depends on how badly damaged your drive is. If you are not comfortable recovering data yourself, there are many vendors who can assist you. Normal costs range from a few hundred dollars to over a thousand.
If you are attempting to recover data yourself, it can be a grueling process, jumping over bad sectors and coming across part of file that is corrupted/destroyed beyond repair.
Why should I test the backup with a restore?
You may feel good once you realize you have a backup in place after your hard drive kicks the proverbial bucket, but that will quickly change when your restore fails. While it takes time, testing your restore process periodically will ensure you are not wasting your time doing something incorrectly and get you back up and running promptly.
Replicate the backup – really? Do I have to?
There’s a straightforward answer to this. Yes. Let’s say your house floods; you have a lightning strike and you left your backup device attached to your computer; or there is a fire in your home. All of these scenarios can potentially wipe out your data as well as your backup in one fail swoop.
How do I backup?
This is dependent upon how you like to do things. I personally like to manually backup everything or create an image of the entire hard drive. Windows Vista/7 OS include imaging software in the Enterprise/Business/Ultimate versions, referred to as Complete PC Backup. New hard drives will often come with built-in software – you will have to read the documentation. A few terms to keep in mind:
Full Backup = usually backs up all files on system (Documents, pictures, music) and sometimes system state.
Incremental Backup = backs up all files in Full Backup that have been changed since last backup – takes less time.
Image = Creates image file of entire hard drive – allows you to put in a new hard drive and push image to new hard drive – thus bringing your machine back from the dead with all files/settings instantly.

Moving forward, you may find new ways to backup your data, such as Dropbox. This saves a local copy of whatever file your working on to the Dropbox folder, and pushes your file (backs it up) to the Dropbox server. When you install and activate Dropbox on your next machine (even your smartphone), the files will download to your respective device. So, in the event one of your devices fails, you will have all of your files still sitting on the Dropbox server and any other device you’d activated the program.

Keep in mind not even these types of solutions are the best. First, I have experienced corruption with some files using these types of applications (though they can be repaired). Second, there is usually a limit on space available unless you’re willing to shell out some big bucks.



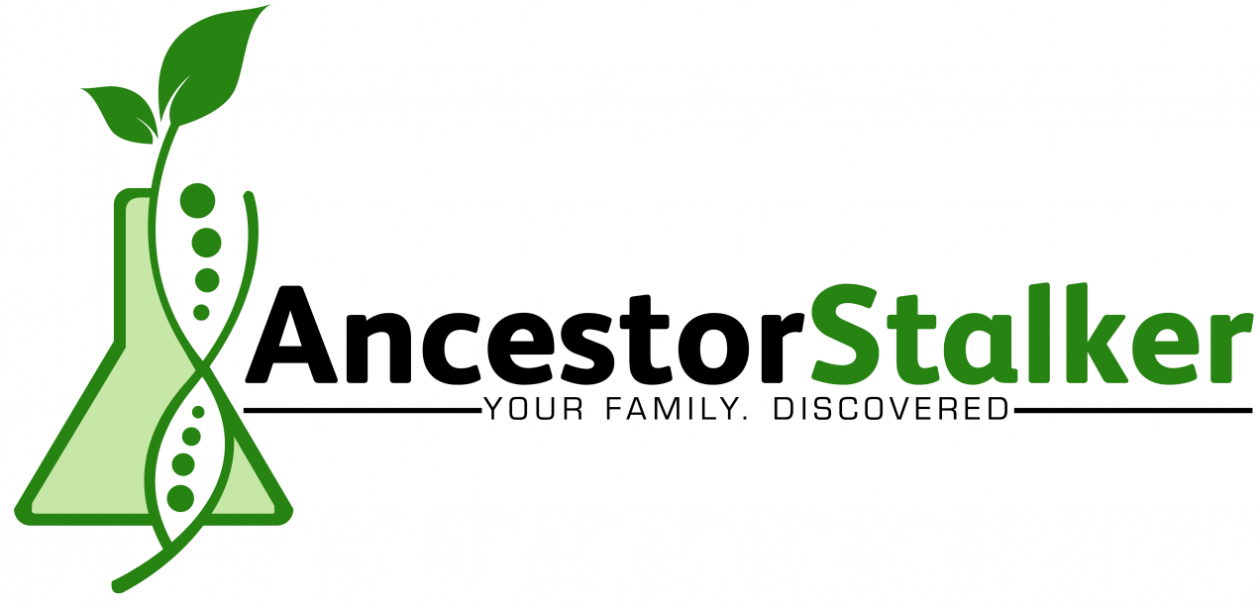


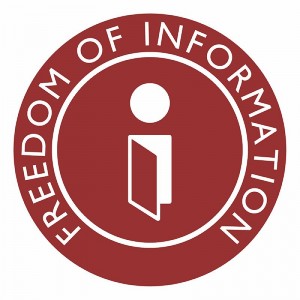
 When one reads this, they may not feel anything from an ancestor who participated in a less-than-desirous activity a hundred and fifty years ago. An example may be the family had a plantation and owned 50 slaves. However, as the research comes closer and closer to the present time, the effects increase dramatically. To discover a non-paternal event only within a generation or two can have far-reaching affects on the customer and the family. It is important to realize what your objective may result in.
When one reads this, they may not feel anything from an ancestor who participated in a less-than-desirous activity a hundred and fifty years ago. An example may be the family had a plantation and owned 50 slaves. However, as the research comes closer and closer to the present time, the effects increase dramatically. To discover a non-paternal event only within a generation or two can have far-reaching affects on the customer and the family. It is important to realize what your objective may result in.